A new approach, different from the previous one (that can be seen here) allows easier placement and implementation along with possibilities of styling using CSS classes placed in stylesheets. The two script versions (for jQuery and MooTools) offer the very same functionality so whatever your preference, you get the same thing no matter what JavaScript framework you use.
This tutorial is for the Mootools version.
Steps to Add it to Blogger:
1.Login to the Blogger account
2. Now Go to Design > Edit HTML.
3.Now search for the </head> tag and paste the following code just Above/Before it.
<script language="javascript" type="text/javascript" src="http://dl.dropbox.com/u/27675057/Zoomit/mootools-core-1.3.2-full-compat-yc.js"></script>
<script language="javascript" type="text/javascript" src="http://dl.dropbox.com/u/27675057/Zoomit/mootools-more-1.3.2.1-drag-assets.js"></script>
<script language="javascript" type="text/javascript" src="http://dl.dropbox.com/u/27675057/Zoomit/zoomit-mootools.min.js"></script>
<link rel="stylesheet" type="text/css" href="http://dl.dropbox.com/u/27675057/Zoomit/stylesheet/zoomIt.css" />
2.Go to the Post/Page you want to add ZoomIt and then go to Edit HTML tab .
3.Now copy the code from below and paste it there.
<script language="javascript" type="text/javascript" src="http://dl.dropbox.com/u/27675057/Zoomit/mootools-core-1.3.2-full-compat-yc.js"></script>
<script language="javascript" type="text/javascript" src="http://dl.dropbox.com/u/27675057/Zoomit/mootools-more-1.3.2.1-drag-assets.js"></script>
<script language="javascript" type="text/javascript" src="http://dl.dropbox.com/u/27675057/Zoomit/zoomit-mootools.min.js"></script>
<link rel="stylesheet" type="text/css" href="http://dl.dropbox.com/u/27675057/Zoomit/stylesheet/zoomIt.css" />
4.Now for adding the images into ZoomIt ,Firstly add the image normally using Insert Image Button
Now When you see the codein the edit HTML window it would be something like this
<a href="large3.jpg"><img border="0" height="90" src="/small3.jpg" width="120" /></a> |
Make it like this
| <a class="zoomit" href="large3.jpg"><img border="0" height="90" src="/small3.jpg" width="120" /></a> |
As you see we only added class="zoomit" .Now add the following javascript snippet to link it to script.
<script language="javascript" type="text/javascript">
//use load event on window
window.addEvent('load', function(){
var zoomer = new ZoomIt({
'elems':'.zoomIt',
'multiplier':1.4,
'zoomPosition':'top'
});
});
</script>
ZoomIt provides a lot of options to customize the plugin.Below is a list of them
Parameters
There are 12 parameters that can be set and 2 Events (start of zoom and ending of zoom). The parameters are:- container (MooTools only): optional parameter that tells the script into what element to scan for elements that will have zoom capability. If this parameter isn’t set, by default the script will scan the whole body;
- elems: required parameter that contains the selector CSS class for the elements to have zoom applied to them (ie: .zoomImages);
- mouseEvent: the event that will trigger the zoomed image to be displayed. Can have as values either click, mouseenter or mouseover;
- multiplier: this parameter determines the size of the zoomed image area. You can use any number here and the size of the zoomed area will be multiplier*thumbnail image size. This means that if your thumbnail is 150 x 150 px, a multiplier of 1 will display a zoomed image of 150 x 150. Decreasing this value will make the size of the zoomed image smaller, increasing it will make it bigger;
- zoomPosition: by default there are only 4 positions available: top, left, right, bottom. This is the position where the zoomed image will be displayed in relation with the thumbnail image;
- zoomDistance: this parameter controls the distance between the zoomed image and the thumbnail. A value of 0 will display the zoomed image right next to the thumbnail image;
- zoomClass: if you want to add additional styles to the container having the zoomed image inside it, set this parameter with a CSS class (ie: myExtraStyles) and in your stylesheet add this class with the CSS rules you want applied to it;
- zoomLoadingClass: similar to the parameter above but it applies only when loading the big image;
- zoomAreaClass: like zoomClass but it applies to the small zoomed area from the thumbnail image;
- zoomAreaColor: the background color of the small zoomed area;
- zoomAreaOpacity: the opacity of the small zoomed area;
- zoomAreaMove: what mouse event should change the position of the zoomed image (can be drag or mousemove).
5.Now save the Post/Page.
Note: Please Host all the files on free hosting service like DropBox or Blogspot itself!
Another Important thing to note is that all the images used in this tutorial like Next button ,Previous button ,etc are all hosted on Google Code service which are the fastest and most reliable servers on the internet with the least downtime.So you can easily implement this with no hassles for Image Hosting.

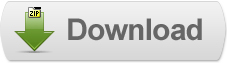







0 comments:
Post a Comment